Setting VGA High Performance pada Laptop Switchable Grapihcs
Setting VGA Laptop
Setting VGA High Performance pada Laptop Switchable Graphics
Artikel panduan untuk setting VGA laptop agar beroperasi pada mode "High Performance" pada laptop multi VGA atau laptop Switchable Graphics. Dengan kata lain adalah setting vga laptop untuk memilih vga yang mana, yang akan diterapkan untuk menjalankan suatu software tertentu. Hal ini mungkin berguna untuk mengatasi ketidak-nyamanan dalam laptop yang menerapkan sistem Switchable Graphics-Dynamic Mode, silahkan membaca artikel tsb.
AMD Catalyst Control Center
Karena kebanyakan pabrik laptop switchable graphics telah menggabungkan vga Intel dan AMD (ATI), maka di sini pun akan digunakan software AMD (ATI) Catalyst Control Center. Software ini biasanya sudah terinstal dalam laptop yang menggunakan vga AMD (ATI).
Jika ternyata pada laptop belum ada AMD Catalyst Control Center, maka
Contoh (screenshot) penggunaan AMD (ATI) Catalyst Control Center (CCC.exe) pada artikel ini menggunakan laptop HP Pavilion G4-1212TX (i5) yang memiliki 2 vga (multi vga), yaitu Intel HD Graphics dan ATI Radeon HD6470M.
Untuk melakukan setting grafis (dan meng-operasikan laptop) pada mode High Performance ada dua tahap.
Jika ternyata pada laptop belum ada AMD Catalyst Control Center, maka
- Harus men-download driver vga AMD (ATI) terbaru, sesuai vga yang terpasang (sesuai merk & series laptop).
- Driver ini harus di-download dari official site produsen laptop tsb. Karena
- Driver untuk laptop switchable graphics berbeda dengan driver laptop yang bukan switchable graphics. Jika tidak demikian,
- maka laptop tsb. akan kehilangan kemampuan switchable graphics-nya.
Contoh (screenshot) penggunaan AMD (ATI) Catalyst Control Center (CCC.exe) pada artikel ini menggunakan laptop HP Pavilion G4-1212TX (i5) yang memiliki 2 vga (multi vga), yaitu Intel HD Graphics dan ATI Radeon HD6470M.
Untuk melakukan setting grafis (dan meng-operasikan laptop) pada mode High Performance ada dua tahap.
- Mengatur setting Windows Power Option (Power Plan).
- Mengatur setting AMD Catalyst Control Center (dulu disebut ATI Catalyst Control Center).
Peringatan
- Meng-operasikan laptop/notebook pada mode High Performance akan menarik arus daya sangat besar, tidak cocok untuk pengoperasian hanya dengan batery. Charger harus selalu terpasang.
- Meng-operasikan laptop/notebook pada mode High Performance akan menimbulkan panas yang tinggi, yang bisa merusak hardware di dalam laptop/notebook.
- Meng-operasikan laptop/notebook pada arus-daya besar dalam jangka waktu lama, akan bisa merusak komponen motherboard laptop/notebook.
Cara Setting Windows Power Options
Klik gambar untuk tampil lebih besar, atau klik-kanan pilih Open in new tab.
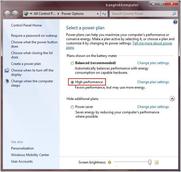 Gambar-1
Gambar-1
- Pasang adapter/charger laptop.
- Klik kanan icon Batery pada Taskbar, klik Power Options, pilih High Performance, Gambar-1. Membuka jendela Power Options bisa juga dilakukan dari Control Panel Windows.
- Tutup jendela Power Options.
Cara Setting VGA dari AMD Catalyst Control Center
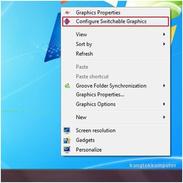
Gambar-2
|

Gambar-3
|
- Klik-kanan area Desktop, pilih Configure Switchable Graphics, lihat Gambar-2. Lihat juga "Catatan" di paragraf paling bawah artikel ini.
- Tampil jendela Catalyst Control Center - Switchable Graphics seperti Gambar-3.
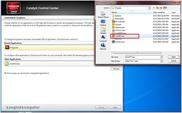
Gambar-4
|
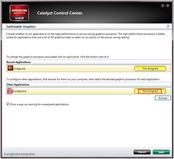
Gambar-5
|
- Untuk memilih aplikasi yang akan dijalankan pada High Performance, klik tombol Browse, cari program nya [(nama-aplikasi).exe] yang diinginkan, klik Open. Gambar-4 – Dalam contoh ini dipilih aplikasi Corel Photo Paint (.exe).
- Selanjutnya pada box Other Applications muncul nama aplikasi yang telah dipilih, dan di belakangnya muncul tombol Not Assigned (kuning), Gambar-5. Ini berarti aplikasi tsb sudah dipilih, tetapi (Corel Photo Paint) belum di-set pada High Performance (grafis ATI).

Gambar-6
|
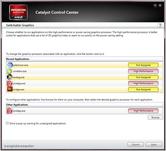
Gambar-7
|
- Untuk men-setting agar aplikasi yang terpilih (Corel Photo Paint) berjalan pada High Performance, klik tombol Not Assigned (kuning). Maka tombol akan berubah jadi High Performance (merah), Gambar-6. Klik Apply.
- Lain kali kita membuka Catalyst Control Center, akan tampil seperti Gambar-7. Pada box Recent Applications akan ditampilkan aplikasi yang pernah dijalankan, dengan disertai tombol mode grafis yang menunjukkan dalam mode apa software tsb pernah dijalankan sebelumnya.
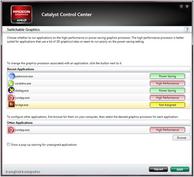 Gambar-8
Gambar-8
- Tombol mode grafis di belakang setiap aplikasi yang tercantum dalam Gambar-7/8 bisa digunakan kapanpun untuk merubah setting mode grafis yang telah diterapkan pada applikasi tsb. Gambar-8, Jika tombol-Kuning (Not Assigned) di-klik akan berubah menjadi tombol Merah (High Performance), tombol Merah di-klik akan berubah jadi tombol-Hijau (Power Saving).
- Setiap kali merubah setting, selalu akhiri dengan klik tombol Apply.
Not Assigned : belum di-set, akan dijalankan pada Switchable Graphics (Intel - ATI).
Power Saving : sudah di-set pada mode grafis Standar (Intel HD Graphics).
High Performance : sudah di-set pada mode grafis High Performance (ATI Radeon HD6470M).

Gambar-9
|
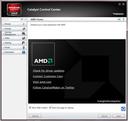
Gambar-10
|
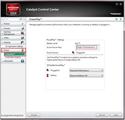
Gambar-11
|
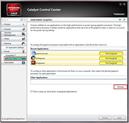
Gambar-12
|
Catatan :
AMD Catalyst Control Center juga bisa dibuka dalam tampilan lengkap dengan cara :
- Klik Start – pada Search-box ketik : CCC – lalu klik CCC.exe. Lihat Gambar-9.
- Cara ini akan membuka Catalyst Control Center (CCC.exe) dengan disertai menu lengkap seperti Gambar-10.
- Klik menu Power - klik sub-menu Power Play tampil informasi seperti Gambar-11.
- Klik sub-menu Switchable Graphics, tampil seperti Gambar-12. Tampilan ini sama dengan tampilan pada Gambar-3. Langkah selanjutnya adalah sama persis dengan langkah-langkah no. 3 dan seterusnya.
- Pada tampilan lengkap ini, tentu Anda bisa mempelajari (mempraktekkan) berbagai opsi lain yang tersedia pada setiap menu.

















Tidak ada komentar:
Posting Komentar