
Tidak ada yang lebih menjengkelkan dari pada memiliki gambar yang bagus
yang di dalamnya ada gambar orang dengan mata menjadi merah. Adobe Photoshop memberikan solusi sederhana untuk memperbaiki red-eye menggunakan Color Replacement tool. Dalam tutorial kali ini, Anda akan mempelajari bagaimana menggunakan tool tersebut dengan beberapa langkah.

1. Buka image.
Buka image yang ingin di perbaiki. Coba untuk memperbesarnya sehingga
anda lebih leluasa melihat red eyes yang memerlukan perbaikan.
Selanjutnya, pilih Color Replacement tool (terletak di dalam toolbox dengan Healing Brush dan Patch tool).
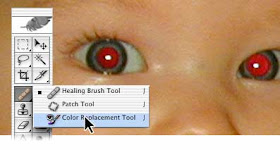
2. Pilih ukuran brush.
Memilih ukuran brush dari options bar. Ukuran brush harus lebih kecil
daripada area red eye pada mata untuk membuat proses perbaikan menjadi
lebih mudah.
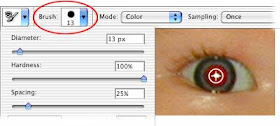
3. Set options untuk Color Replacement tool.
Pada options bar, anda dapat memilih setingan untuk memperbaiki red
eyes. Untuk mode, pastikan bahwa mode Color yang terpilih. Untuk pilihan
Sampling, pilih Once untuk menghapus hanya area yang berisi warna pada
target. Untuk pilihan Limits , pilih Discontiguous untuk menggantikan
warna sample dimanapun itu terjadi di bawah brush. geser slider
Tolerance ke nilai rendah (sekitar 30 persen) untuk menggantikan hanya
beberapa warna yang sangat serupa pada pixel yang di click.
4. Pilih sebuah warna untuk menggantikan warna merahnya.
Biasanya, hitam adalah pilihan yang bagus, tetapi Anda dapat juga
mencoba warna lainnya yang lebih dekat dengan warna mata orangnya. Untuk
memilih warna, click warna foreground cari di toolbox. dalam color
picker, pilih warna yang bagus, lalu click OK.
5. Perbaiki photo anda.
Click satu kali pada warna yang ingin di gantikan warnanya pada image.
Drag melalui warna merah dengan hitam untuk memperbaiki image. Jika
semua warna merah tidak hilang, coba untuk menaikan level Tolerance pada
options bar untuk memperbaiki bayangan2 merahnya.
Setelah anda puas dengan hasil koreksinya, save image. Red-eye tidak akan menjadi masalah lagi.
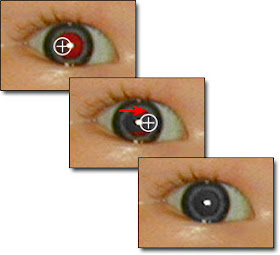
Cukup segitu dulu mungkin tutorial menghilangkan red-eye pada images, semoga bisa menambah ilmu untuk anda.
Tidak ada komentar:
Posting Komentar