Menghasilkan Print Bagus

Tutorial Photosop kali ini saya akan membantu anda bagaimana menghasilkan print bagus dengan menggunakan Print Preview.
Apa ada yang tau cara terbaik untuk menghasilkan warna print yang bagus
dari inkjet printer Anda? Jika tidak ada, silahkan gunakan perintah Print with Preview Adobe Photoshop.
Print with Preview akan menunjukkan bagaimana hasil foto yang akan
diperoleh sebelum di print. Anda akan mempelajari sekarang dan saya juga
akan memberikan tutorial bagaimana cara menambahkan suatu border
sederhana di sekitar foto kemudian mengubahnya ke dalam suatu frame
dengan menambahkan suatu textur dan Layer style.
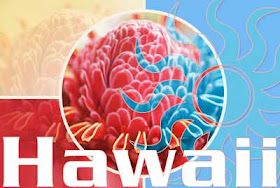
1. Buka photo yang akan di cetak.
Pilih File > Open atau double-click sebuah thumbnail dalam File Browser.
Anda melakukan sedikit perubahan atau koreksi pada photo sebelum mencetaknya.
2. Pilih Print with Preview.
Pilih File > Print with Preview.
Print with Preview akan menunjukan bagaimana hasil yang akan dicetak dan
mengontrol bagaimana cara gambar akan di print preview. Anda pun dapat
menentukan posisi dan skala gambar.

3. Posisi Image.
Hilangkan tanda seleksi pada pilihan Center Image sehingga Anda dapat
memasukan nilai pada posisi Top dan Leftnya untuk mengubah letak image.
Anda dapat juga mendrag image preview ke posisi yang dikehendaki. Jika
halamannya tidak sesuai anda bisa men-setupnya dengan mengklik tombol
Page Setup.
Jangan menetapkan suatu skala persentasi ke dalam dialog box Page Setup.
Tetapi gunakan scale control. Dengan menetapkan skala pada Page Setup
dan Print dialog box akan membuat skala menjadi 2x lipat, sehingga akan
membuat image tidak sesuai dengan ukuran yang tidak sesuai dengan
harapan anda.
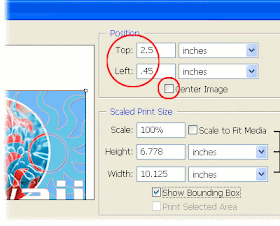
4. Atur ukuran Image.
Anda dapat mengatur ukuran image dengan beberapa cara. Pilih pilihan
Scale to Fit Media maka Photoshop secara otomatis akan menyesuaikan
image dengan halaman cetak. Anda juga dapat memasukkan nilai-nilainya
secara manual untuk skala Height dan Width. Atau, Anda dapat mengatur
lagsung menarik ujung image pada preview nya.
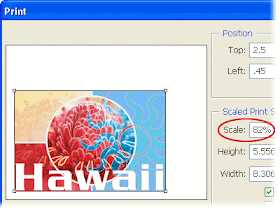
5. Set pilihan color management dan click tombol Print.
Pilih Show More Options. Pilih Color Management dari menu dalam
area More Options. Pilih Document untuk Source Space. Jika Anda ingin
Photoshop menghandel color management selama proses printing, pilih
profile printer Anda dari Profile menu dalam area Print Space. Jika Anda
lebih suka menghandel color management dengan Printer Driver, maka
pilihlah Printer Color Management dari Profile menu. Click tombol Print.
Print dialog box tertutup, dan sedetik kemudian Print dialog box akan
terbuka.
Color management sangat penting untuk konsistensi warna saat pencetakan.
Apapun yang Anda pilih untuk color management baik itu dengan Photoshop
ataupun dengan melalui Printer driver, Anda akan memperoleh hasil
terbaik dengan menggunakan custom profile untuk printer Anda dan jenis
kertas yang Anda pergunakan.

6. Menentukan setingan pada printer.
Pada Print dialog box yang kedua, pilihlah printing options. Pada
Windows, click tombol Properties, lalu tombol Advanced, untuk mengakses
pilihan printer driver. Pada Mac OS, gunakan menu pop-up untuk mengakses
pilihan printer driver. Jika Anda memilih Printer Color Management pada
langkah sebelumnya, tentukan color management settings. Jika Anda
memilih Photoshop untuk mengatur color management, maka pastikan
beberapa pilihan color management dimatikan.
Jangan menggunakan color management 2x pada image. Warna printing yang
tak terduga akan muncul sebagai hasilnya jika color management dilakukan
oleh keduanya yaitu Photoshop maupun driver Printer.
7. Cetak image.
Saat semua settingan sudah selesai dilakukan, lalu anda tinggal click tombol Print dan lihat hasilnya. :D
Sekian tutorial cara menghasilkan print yang bagus dari saya, semoga bermanfaat untuk anda.
Tidak ada komentar:
Posting Komentar