Membuat image menggunakan layer

Ketika Anda membuat image
dari gabungan warna background, text, bentuk dan photo, layer pada
photoshop memberikan kontrol yang oke dan kreatif. Pada tutorial ini
Anda akan membuat sebuah image dengan multilayer, pakai sebuah layer mask, lalu tambahkan text layer.

1. Buka sebuah Image dalam Photoshop.
Pilih File > Open atau double-click sebuah thumbnail dalam File Browser.
Secara default, palet layer seharusnya muncul. Jika tidak, pilih Window > Layers.
Palet Layer akan memperlihatkan seluruh layer dalam dokumen disertai
dengan nama layernya dan sebuah thumbnail dari image layer.
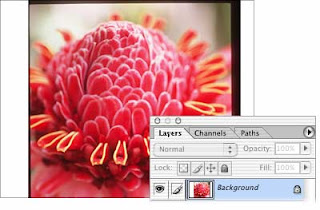
2. Konvert background layer.
Di palet layer, double-click background layer. Klik OK pada New Layer
dialog. Mengkonvert background menjadi sebuah layer biasa akan membuat
kita dapat menggunakan transparency pada layer ini. Anda sekarang dapat
melihat atau menyembunyikan layer dengan ikon mata. Click ikon mata pada
sebuah layer. Dengan tanda bahwa ikon mata hilang maka layer tsb akan
tersembunyi. Click ikon box kosong lagi. maka ikon mata akan muncul dan
layer akan kembali kelihatan.
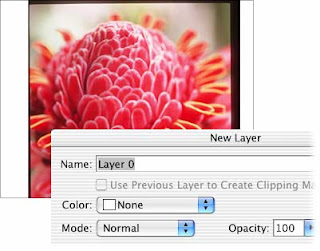
3. Menggunakan layer mask.
Dengan sebuah layer mask anda dapat memilih dan memperlihatkan bagian
tertentu saja yang ingin kita lihat dari objek yang akan kita kerjakan,
dengan tanpa mengubah imagenya. Disini kita akan melakukan
masking(menyembunyikan) seluruh bagian image kecuali area yang berbentuk
lingkaran. Click dan tahan Rectangular Marquee tool, lalu pilih Elliptical Marquee tool dari pop-up menu.
Tahan tombol Shift untuk mempertahankan seleksi sehingga membentuk
sebuah lingkaran, lalu drag area pada image. Pada palet Layers, click
ikon Add Layer Mask.
Sekarang hanya area yang dipilih saja yang tampak. Anda dapat mengubah
daerah tampaknya dengan menggeser masking disekitar iage. Pertama click
link icon ke unlink mask dari layer. Pilih Move tool, lalu click di
dalam mask dan drag untuk menentukan posisinya. Saat posisinya sudah
tepat, click link icon ke relink mask dan layernya. Sekarang Anda dapat
memindahkan layer dan mask akan berpindah juga.
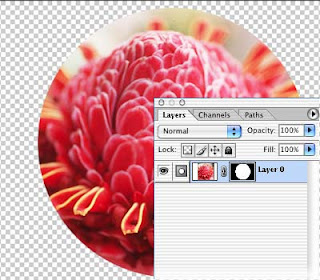
4. Menambahkan efek stroke.
Click tombol Add a Layer Style pada bagian bawah palet Layer, dan
pilih Stroke dari menu. Pilih stroke settings dalam Layer Style dialog
box, termasuk color, size, dan position stroke.
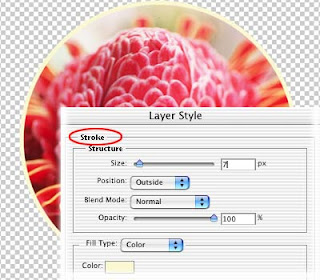
5. Membuat layer baru.
Click tombol Create a New Layer untuk menambahkan layer baru pada
image. Sebuah layer baru akan ditambahkan di bagian teratas dari layer
yang telah ada dan langsung menjadi layer aktif. Click warna Foreground
cari dan pilih sebuah warna dengan Color Picker. Pilih Paint Bucket tool
(terletak dalam toolbox dengan Gradient tool) dan click dimana saja
dalam image untuk membuat isinya.
6. Menyusun letak susunan layers.
Click layer baru dan drag ke bawah layer terbawah. Merubah urutan layer
akan membuat beberapa bagian image tampak di depan atau di belakang
layer lain.
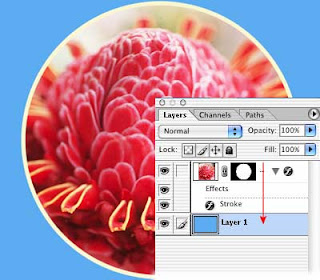
7. Menambahkan text layer.
Dalam palet Layers, click layer teratas. Pilih Text tool, kemudian click
pada image. Text cursor muncul. Pada options bar, ubah text size, font,
style, atau color menurut keinginan.Saat Anda mengetikkan text,
Photoshop secara otomatis akan menempatkannya pada layer tersendiri,
dimana Anda dapat meng editnya secara terpisah dari sisa image.
Untuk mengedit text, pilih dengan Text tool, lalu ubah settingan dalam
options bar. Untuk memindahkan text, pilih Move tool lalu drag textnya.
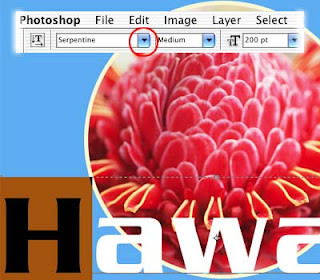
8. Menambahkan efek pada text.
Click tombol Add a Layer Style dan pilih Drop Shadow dari menu. Anda
dapat mengubah warna atau sudut bayangan atau membuat pengaturan lainnya
dalam Layer Style dialog box.
Dalam palet Layers, efek layer tampak di bawah nama layer. Anda dapat
mengaktifkan ataupun me non-aktifkannya dengan meng-clickikon mata di
sebelah efeknya.

Sekian dari saya tentang tutorial membuat image menggunakan layer, capek soalnya ngetiknya,, :D
















Tidak ada komentar:
Posting Komentar