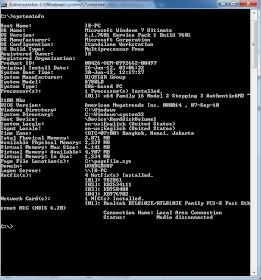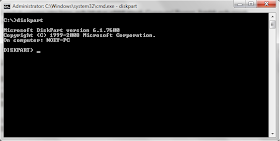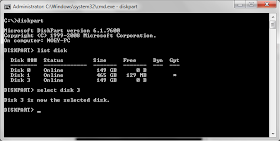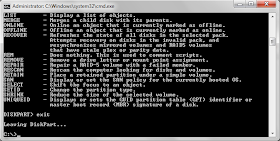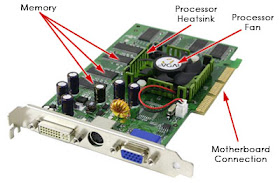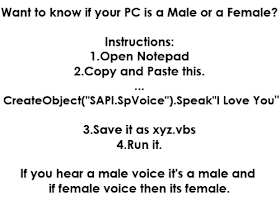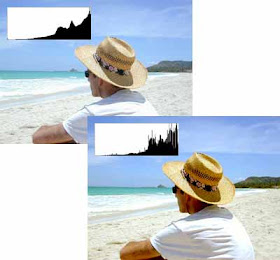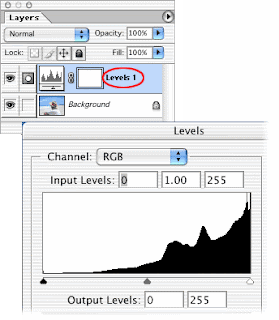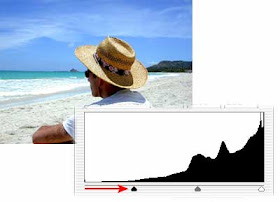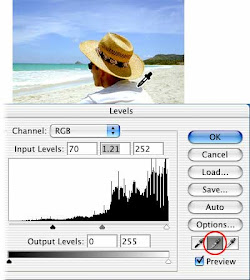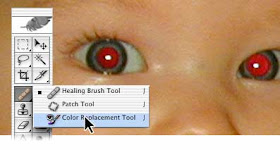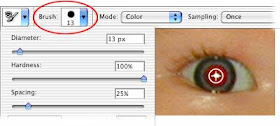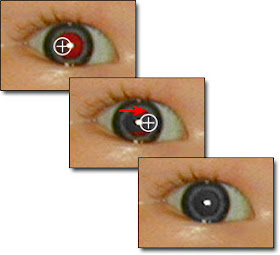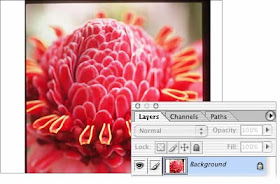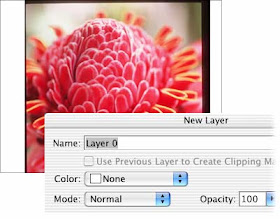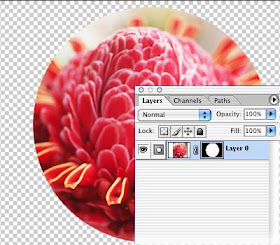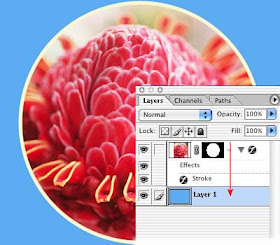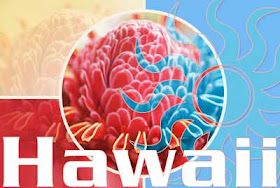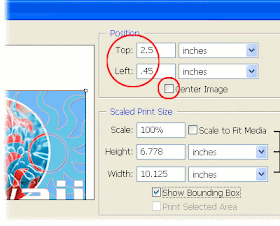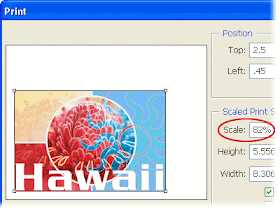Power Supply
adalah bagian yang sangat penting pada komputer, tanpa adanya power
supply komputer anda tidak akan pernah hidup. Power Supply adalah salah
satu komponen yang paling sedikit dipahami dalam PC dan pada saat yang
sama juga power supply adalah salah satu bagian yang paling penting.
Ketika power supply sudah jelek atau tidak layak pakai, komputer anda
pun akan ikut bermasalah. Baiklah, saya akan menjelaskan kepada anda
sepenting apa power supply untuk komputer.
Seperti yang saya sebutkan tadi power supply adalah bagian yang
sangat penting pada komputer. Jika Anda berencana melakukan upgrade
besar pada komputer anda, ada baiknya power supply juga ikut diganti
karena nantinya akan mempengaruhi kinerja pada komputer.
Lalu bagaimana caranya supaya anda bisa tahu power supply anda jelek?
Nah, disini masalah yang akan saya jelaskan kepada anda. Ada beberapa
hal yang harus anda ketahui seperti
overheat, kegagalan atau kesalahan pada booting, muncul suara, dan bahkan sengatan listrik ketika anda menyentuh PC.
Jika power supply menunjukkan tanda-tanda seperti contoh tadi, mungkin
sudah waktunya power supply perlu diganti. Jangan pernah mencoba untuk
memperbaiki sendiri jika anda tidak memiliki pengalaman. Lebih aman jika
anda mau memperbaikinya bawa kepada teknisi atau yang ahli. Atau jika
anda tidak mau repot tinggal beli yang baru saja praktis kan?
Pasokan listrik dinilai oleh output watt. Komputer yang model lama
biasanya memiliki atau memakan daya sekitar 70 watt. Berbeda dengan
komputer yang jaman sekarang, rata-rata komputer saat ini menggunakan
dan memakan daya sekitar 230 watt atau 250 watt atau bahkan lebih. Jika
Anda membeli power supply yang baru, beli lah dengan teliti dan
alangkah baiknya juga jika anda tau merk dari power supply yang bagus.
Dasar-dasar tentang bagaimana power supply bekerja.
Power Supply mengubah daya standar yaitu 120 volt menjadi sebuah bentuk
aliran listrik yang dapat digunakan oleh komputer Anda. Biasanya,
motherboard, adapter card, dan disk drive membutuhkan daya sedikitnya 5
volt, kipas pendingin atau cooling membutuhkan 12 volt.
Pasokan listrik juga mempengaruhi komputer apalagi pada saat booting.
Karena power supply mengirim aliran listrik ke motherboard dan
memastikan bahwa sistem memiliki daya yang cukup untuk beroperasi dengan
benar.
Kipas utama dari power supply anda juga sangat penting karena power
supply pun harus menjaga suhu komputer. Dan selalu anda periksa juga
kipas pendingin power supply karena itu menarik udara melalui lubang
angin lalu keluar dari lubang di bagian belakang power supply. Oleh
karena itu, sebelum PC dihidupkan pastikan aliran udara power supply
bagus dan tidak ada debu yang menempel.
AT Vs ATX
Pasokan listrik AT bisa dibilang paling umum, sederhana dan tidak
memakan daya yang besar. Sedangkan ATX memerlukan daya khusus. ATX ini
berisi sirkuit khusus yang memungkinkan untuk memasok daya minimal 5
volt ke motherboard bahkan ketika komputer keadaan mati.
Kipas pada power supply yang memiliki ATX biasanya arus udaranya
dibalik. Jadi udara yang berhembus ke dalam PC dikeluarkan lewat kipas
yang ada pada power supply.
Konektor.
Ketika power supply bekerja, ada yang perlu anda tahu tentang beberapa
konektor. Yang paling penting jika anda menggunakan PC baru, anda
mungkin harus menghubungkan kabel listrik ke saklar daya di PC. Beberapa
orang mengalami kesulitan melakukan hal ini, karena ada empat kabel,
dan empat tab. Pada umumnya anda akan menemukan empat warna kabel.
Kabel-kabel tersebut memiliki kode warna sebagai berikut:
Kabel coklat dan biru adalah kabel dengan daya 110V.
Mereka membawa daya 110V untuk saklar. Mereka akan selalu panas saat listrik terpasang.
Kabel hitam dan putih membawa arus AC masuk kedalam power supply.
Kabel ini akan panas saat sistem aktif atau PC anda hidup, karena switch sebenarnya menutup sirkuit.
Jika Anda memiliki kabel hijau, kadang-kadang ada garisnya, itu adalah kawat tanah.
Ketika melakukan koneksi, tempatkan kabel biru dan coklat pada tab yang sejajar dan berdampingan.
Lalu tempatkan kabel hitam dan putih pada tab yang miring dan di samping kabel biru.
Saya perhatikan banyak orang dapat memasang kabel-kabel ini tanpa masalah, tapi SELALU yang harus anda pastikan posisi kabel hitam dan coklat adalah tepat di samping kabel warna biru.
Konektor semua hampir sama, kecuali untuk ukurannya saja yang
berbeda. Ada beberapa orang kadang menanyakan tentang pin, ini dia yang
dimaksud.
1 Kuning 12 V
2 Black Ground
3 Black Ground
4 Merah +5 V
Apa yang dapat anda lakukan untuk membuat power supply anda lebih awet?
Komputer rumahan biasanya ramah lingkungan. Artinya kipas dalam PC
bekerja dengan baik guna untuk menjaga komputer anda agar tetap dingin
dan sejuk juga bebas dari debu.
Cobalah untuk meminimalkan jumlah debu dan polusi di udara disekitar
komputer anda, karena kipas menarik udara masuk ke dalam PC. Anda juga
mungkin pernah memperhatikan lubang kipas di power supply yang ditutupi
dengan debu, pastikan anda selalu membersihkannya karena akan
mempengaruhi kinerja dari power supply.
Gunakan stavolt atau stabilizer atau lebih bagus UPS agar lonjakan
listrik yang memasuki komputer anda melalui kabel tidak besar. Untuk UPS
saya sarankan anda menggunakan UPS yang sudah memiliki stabilizer agar
jika tegangan listrik sedang tidak stabil alias naik turun anda tidak
khawatir komputer anda akan bermasalah atau rusak.
Demikian artikel tentang cara kerja power supply dari saya, semoga bermanfaat untuk anda.